Automating Flask & PostgreSQL Deployment on KVM with Terraform & Ansible
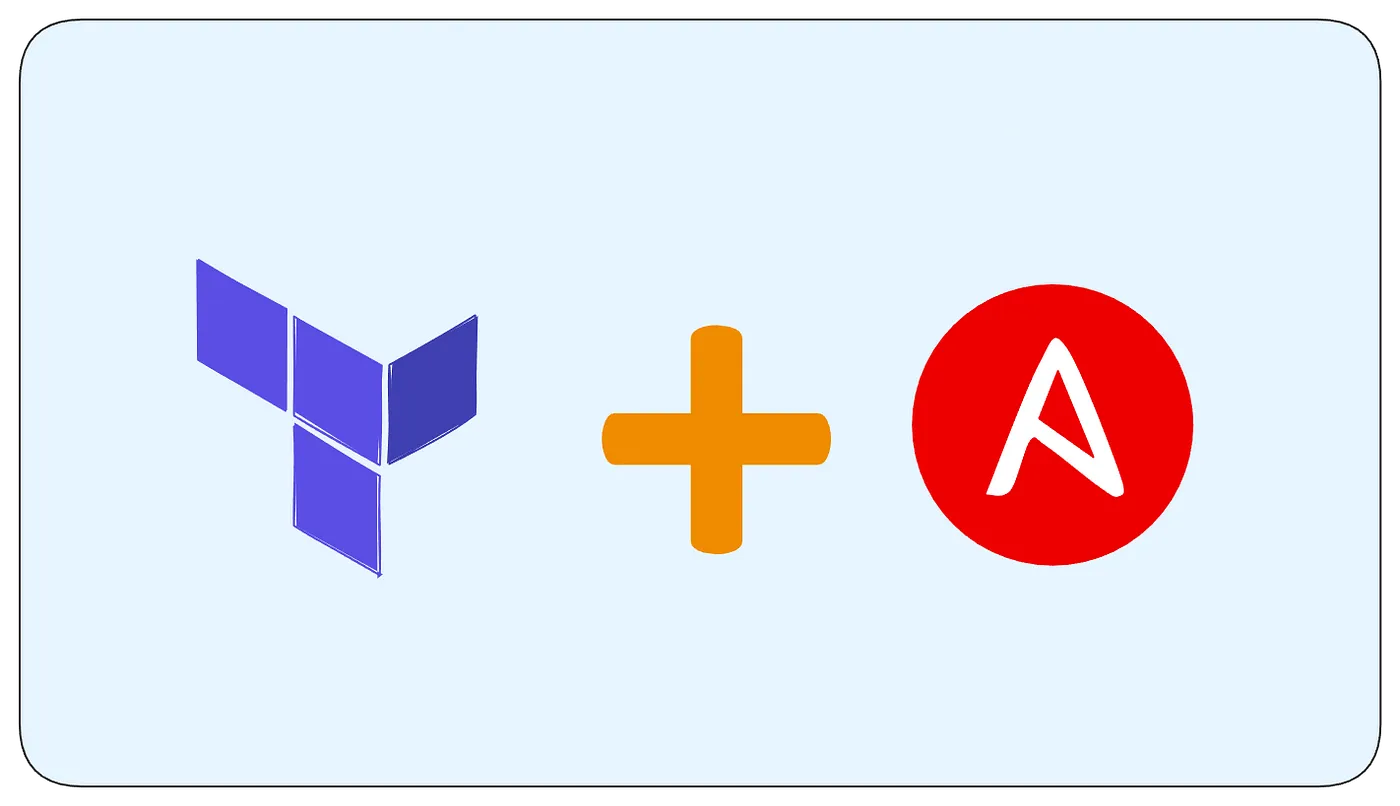
😀 Intro
Hi, in this post, we will use Libvirt with Terraform to provision 2 KVM locally and after that, we will Deploy Flask App & PostgreSQL using Ansible.
Content
📝 Project Architecture
So we will create 2 VMs using Terraform, then deploying a flask project and the database using Ansible.

🔨 Requirements
I used Ubuntu 22.04 LTS as the OS for this project. If you’re using a different OS, please make the necessary adjustments when installing the required dependencies.
The major pre-requisite for this setup is KVM hypervisor. So you need to install KVM in your system. If you use Ubuntu you can follow this step:
$ sudo apt -y install bridge-utils cpu-checker libvirt-clients libvirt-daemon qemu qemu-kvmExecute the following command to make sure your processor supports virtualisation capabilities:
$ kvm-ok
INFO: /dev/kvm existsKVM acceleration can be usedInstall Terraform
$ wget -O - https://apt.releases.hashicorp.com/gpg | sudo gpg --dearmor -o /usr/share/keyrings/hashicorp-archive-keyring.gpg$ echo "deb [arch=$(dpkg --print-architecture) signed-by=/usr/share/keyrings/hashicorp-archive-keyring.gpg] https://apt.releases.hashicorp.com $(lsb_release -cs) main" | sudo tee /etc/apt/sources.list.d/hashicorp.list$ sudo apt update && sudo apt install terraform -yVerify installation:
$ terraform version
Terraform v1.9.8on linux_amd64Install Ansible
$ sudo apt update$ sudo apt install software-properties-common$ sudo add-apt-repository --yes --update ppa:ansible/ansible$ sudo apt install ansible -yVerify installation:
$ ansible --version
ansible [core 2.15.1]...Create KVM
we will use the libvirt provider with Terraform to deploy a KVM Virtual Machine.
Create main.tf, just specify the provider and version you want to use:
terraform { required_providers { libvirt = { source = "dmacvicar/libvirt" version = "0.8.1" } }}
provider "libvirt" { uri = "qemu:///system"}Thereafter, run terraform init command to initialize the environment:
$ terraform init
Initializing the backend...Initializing provider plugins...- Reusing previous version of hashicorp/template from the dependency lock file- Reusing previous version of dmacvicar/libvirt from the dependency lock file- Reusing previous version of hashicorp/null from the dependency lock file- Using previously-installed hashicorp/template v2.2.0- Using previously-installed dmacvicar/libvirt v0.8.1- Using previously-installed hashicorp/null v3.2.3
Terraform has been successfully initialized!
You may now begin working with Terraform. Try running "terraform plan" to seeany changes that are required for your infrastructure. All Terraform commandsshould now work.
If you ever set or change modules or backend configuration for Terraform,rerun this command to reinitialize your working directory. If you forget, othercommands will detect it and remind you to do so if necessary.Now create our variables.tf. This variables.tf file defines inputs for the libvirt disk pool path, the Ubuntu 20.04 image URL as OS for the VMs , and a list of VM hostnames.
variable "libvirt_disk_path" { description = "path for libvirt pool" default = "default"}
variable "ubuntu_20_img_url" { description = "ubuntu 20.04 image" default = "https://cloud-images.ubuntu.com/releases/focal/release/ubuntu-20.04-server-cloudimg-amd64.img"}
variable "vm_hostnames" { description = "List of VM hostnames" default = ["vm1", "vm2"]}Let’s update our main.tf:
resource "null_resource" "cache_image" { provisioner "local-exec" { command = "wget -O /tmp/ubuntu-20.04.qcow2 ${var.ubuntu_20_img_url}" }}
resource "libvirt_volume" "base" { name = "base.qcow2" source = "/tmp/ubuntu-20.04.qcow2" pool = var.libvirt_disk_path format = "qcow2" depends_on = [null_resource.cache_image]}
resource "libvirt_volume" "ubuntu20-qcow2" { count = length(var.vm_hostnames) name = "ubuntu20-${count.index}.qcow2" base_volume_id = libvirt_volume.base.id pool = var.libvirt_disk_path size = 10737418240 # 10GB}
data "template_file" "user_data" { count = length(var.vm_hostnames) template = file("${path.module}/config/cloud_init.yml")}
data "template_file" "network_config" { count = length(var.vm_hostnames) template = file("${path.module}/config/network_config.yml")}
resource "libvirt_cloudinit_disk" "commoninit" { count = length(var.vm_hostnames) name = "commoninit-${count.index}.iso" user_data = data.template_file.user_data[count.index].rendered network_config = data.template_file.network_config[count.index].rendered pool = var.libvirt_disk_path}
resource "libvirt_domain" "domain-ubuntu" { count = length(var.vm_hostnames) name = var.vm_hostnames[count.index] memory = "1024" vcpu = 1
cloudinit = libvirt_cloudinit_disk.commoninit[count.index].id
network_interface { network_name = "default" wait_for_lease = true hostname = var.vm_hostnames[count.index] }
console { type = "pty" target_port = "0" target_type = "serial" }
console { type = "pty" target_type = "virtio" target_port = "1" }
disk { volume_id = libvirt_volume.ubuntu20-qcow2[count.index].id }
graphics { type = "spice" listen_type = "address" autoport = true }}the script will provisions multiple KVM VMs using the Libvirt provider. It downloads an Ubuntu 20.04 base image, clones it for each VM, configures cloud-init for user and network settings, and deploys VMs with specified hostnames, 1GB memory, and SPICE graphics. The setup dynamically adapts based on the number of hostnames provided in var.vm_hostnames.
As I’ve mentioned, I’m using cloud-init, so lets setup the network config and cloud init under the config directory:
$ mkdir config/Then create our config/cloud_init.yml, just make sure that you configure your public ssh key for ssh access in the config:
#cloud-configruncmd: - sed -i '/PermitRootLogin/d' /etc/ssh/sshd_config - echo "PermitRootLogin yes" >> /etc/ssh/sshd_config - systemctl restart sshdssh_pwauth: truedisable_root: falsechpasswd: list: | root:cloudy24 expire: falseusers: - name: ubuntu gecos: ubuntu groups: - sudo sudo: - ALL=(ALL) NOPASSWD:ALL home: /home/ubuntu shell: /bin/bash lock_passwd: false ssh_authorized_keys: - ssh-rsa AAAA...And then network config, in config/network_config.yml:
version: 2ethernets: ens3: dhcp4: trueOur project structure should look like this:
$ tree.├── config│ ├── cloud_init.yml│ └── network_config.yml├── main.tf└── variables.tfNow run a plan, to see what will be done:
$ terraform plan
data.template_file.user_data[1]: Reading...data.template_file.user_data[0]: Reading...data.template_file.network_config[1]: Reading...data.template_file.network_config[0]: Reading......
Plan: 8 to add, 0 to change, 0 to destroyAnd run terraform apply to run our deployment:
$ terraform apply
...null_resource.cache_image: Creation complete after 10m36s [id=4239391010009470471]libvirt_volume.base: Creating...libvirt_volume.base: Creation complete after 3s [id=/var/lib/libvirt/images/base.qcow2]libvirt_volume.ubuntu20-qcow2[1]: Creating...libvirt_volume.ubuntu20-qcow2[0]: Creating...libvirt_volume.ubuntu20-qcow2[1]: Creation complete after 0s [id=/var/lib/libvirt/images/ubuntu20-1.qcow2]libvirt_volume.ubuntu20-qcow2[0]: Creation complete after 0s [id=/var/lib/libvirt/images/ubuntu20-0.qcow2]libvirt_domain.domain-ubuntu[1]: Creating......
libvirt_domain.domain-ubuntu[1]: Creation complete after 51s [id=6221f782-48b7-49a4-9eb9-fc92970f06a2]
Apply complete! Resources: 8 added, 0 changed, 0 destroyedVerify VM creation using virsh command:
$ virsh list
Id Name State---------------------- 1 vm1 running 2 vm2 runningGet instances IP address:
$ virsh net-dhcp-leases --network default
Expiry Time MAC address Protocol IP address Hostname Client ID or DUID-----------------------------------------------------------------------------------------------------------------------------------------------2024-12-09 19:50:00 52:54:00:2e:0e:86 ipv4 192.168.122.19/24 vm1 ff:b5:5e:67:ff:00:02:00:00:ab:11:b0:43:6a:d8:bc:16:30:0d2024-12-09 19:50:00 52:54:00:86:d4:ca ipv4 192.168.122.15/24 vm2 ff:b5:5e:67:ff:00:02:00:00:ab:11:39:24:8c:4a:7e:6a:dd:78Try to access the vm using ubuntu user:
$ ssh ubuntu@192.168.122.15
The authenticity of host '192.168.122.15 (192.168.122.15)' can't be established.ED25519 key fingerprint is SHA256:Y20zaCcrlOZvPTP+/qLLHc7vJIOca7QjTinsz9Bj6sk.This key is not known by any other namesAre you sure you want to continue connecting (yes/no/[fingerprint])? yesWarning: Permanently added '192.168.122.15' (ED25519) to the list of known hosts.Welcome to Ubuntu 20.04.6 LTS (GNU/Linux 5.4.0-200-generic x86_64)...
ubuntu@ubuntu:~$Create Ansible Playbook
Now let’s create the Ansible Playbook to deploy Flask & Postgresql on Docker. First you need to create ansible directory and ansible.cfg file:
$ mkdir ansible && cd ansible[defaults]inventory = hostshost_key_checking = Truedeprecation_warnings = Falsecollections = ansible.posix, community.general, community.postgresqlThen create inventory file called hosts:
[vm1]192.168.122.19 ansible_user=ubuntu
[vm2]192.168.122.15 ansible_user=ubuntuchecking our VMs using ansible ping command:
$ ansible -m ping all
192.168.122.15 | SUCCESS => { "ansible_facts": { "discovered_interpreter_python": "/usr/bin/python3" }, "changed": false, "ping": "pong"}192.168.122.19 | SUCCESS => { "ansible_facts": { "discovered_interpreter_python": "/usr/bin/python3" }, "changed": false, "ping": "pong"}Now create playbook.yml and roles, this playbook will install and configure Docker, Flask and PostgreSQL:
---- name: Deploy Flask hosts: vm1 become: true remote_user: ubuntu roles: - docker - flask
- name: Deploy Postgresql hosts: vm2 become: true remote_user: ubuntu roles: - docker - psqlPlaybook to install Docker
Now create new directory called roles/docker:
$ mkdir roles$ mkdir roles/dockerCreate a new directory in docker called tasks, then create new file main.yml. This file will install Docker & Docker Compose:
$ mkdir docker/tasks$ vim main.yml---- name: Run update ansible.builtin.apt: name: aptitude state: latest update_cache: true
- name: Install dependencies ansible.builtin.apt: name: - net-tools - apt-transport-https - ca-certificates - curl - software-properties-common - python3-pip - virtualenv - python3-setuptools - gnupg-agent - autoconf - dpkg-dev - file - g++ - gcc - libc-dev - make - pkg-config - re2c - wget state: present update_cache: true
- name: Add Docker GPG apt Key ansible.builtin.apt_key: url: https://download.docker.com/linux/ubuntu/gpg state: present
- name: Add repository into sources list ansible.builtin.apt_repository: repo: deb [arch=amd64] https://download.docker.com/linux/ubuntu {{ ansible_lsb.codename }} stable state: present filename: docker
- name: Install Docker ansible.builtin.apt: name: - docker-ce - docker-ce-cli state: present update_cache: true
- name: Add non-root to docker group user: name: ubuntu groups: [docker] append: true
- name: Install Docker module for Python ansible.builtin.pip: name: docker
- name: Install Docker-Compose ansible.builtin.get_url: url: https://github.com/docker/compose/releases/download/1.29.2/docker-compose-Linux-x86_64 dest: /usr/local/bin/docker-compose mode: '755'
- name: Create Docker-Compose symlink ansible.builtin.command: cmd: ln -s /usr/local/bin/docker-compose /usr/bin/docker-compose creates: /usr/bin/docker-compose
- name: Restart Docker ansible.builtin.service: name: docker state: restarted enabled: truePlaybook to install and configure postgresql
Then create new directory called psql, create subdirectory called vars, tempalates & tasks:
$ mkdir psql$ mkdir psql/vars$ mkdir psql/templates$ mkdir psql/tasksAfter that, in vars, create main.yml. These are variables used to set username, passwords, etc:
---db_port: 5433db_user: admindb_password: dbPassworddb_name: todoNext, we will create jinja file called docker-compose.yml.j2. With this file we will create postgresql container:
version: '3.7'services: postgres: image: postgres:13 container_name: db restart: unless-stopped ports: - {{ db_port }}:5432 networks: - flask_network environment: - POSTGRES_USER={{ db_user }} - POSTGRES_PASSWORD={{ db_password }} - POSTGRES_DB={{ db_name }} volumes: - postgres_data:/var/lib/postgresql/datanetworks: flask_network:
volumes: postgres_data:Next, create main.yml to tasks. So we will copy docker-compose.yml.j2 and run using docker compose:
---- name: Add Postgresql Compose ansible.builtin.template: src: docker-compose.yml.j2 dest: /home/ubuntu/docker-compose.yml mode: preserve
- name: Docker-compose up ansible.builtin.shell: docker-compose up -d --build args: chdir: /home/ubuntuPlaybook to deploy Flask App
First, you need to create directory called flask, then create sub-directory again:
$ mkdir flask$ mkdir flask/vars$ mkdir flask/templates$ mkdir flask/tasksNext, add main.yml to vars. This file refer to posgtresql variable before, with addition IP address of VM2(database VM):
---db_port: 5433db_user: admindb_password: dbPassworddb_name: tododb_host: 192.168.122.15Next, create config.py.j2 to templates. This file will replace the old config file from Flask project:
DEV_DB = 'sqlite:///task.db'
pg_user = "{{ db_user }}"pg_pass = "{{ db_password }}"pg_db = "{{ db_name }}"pg_port = {{ db_port }}pg_host = "{{ db_host }}"
PROD_DB = f'postgresql://{pg_user}:{pg_pass}@{pg_host}:{pg_port}/{pg_db}'Next, create docker-compose.yml.j2 to templates. With this file we will create a container using docker compose:
version: '3.7'services: flask: build: flask container_name: app restart: unless-stopped ports: - 5000:5000 environment: - DEBUG=0 networks: - flask_network
networks: flask_network:Next, create main.yml in tasks. With this file we will clone flask project, add compose file, replace config.py and create new container using docker compose:
---- name: Clone Flask project changed_when: false ansible.builtin.git: repo: https://github.com/danielcristho/Flask_TODO.git dest: /home/ubuntu/Flask_TODO clone: true
- name: Add Flask Compose ansible.builtin.template: src: docker-compose.yml.j2 dest: /home/ubuntu/Flask_TODO/docker-compose.yml mode: preserve
- name: Update config.py ansible.builtin.template: src: config.py.j2 dest: /home/ubuntu/Flask_TODO/flask/app/config.py mode: preserve
- name: Run docker-compose up shell: docker-compose up -d --build args: chdir: /home/ubuntu/Flask_TODOOur project structure should look like this:
├── ansible-flask-psql│ ├── ansible.cfg│ ├── hosts│ ├── playbook.yml│ └── roles│ ├── docker│ │ └── tasks│ │ └── main.yml│ ├── flask│ │ ├── tasks│ │ │ └── main.yml│ │ ├── templates│ │ │ ├── config.py.j2│ │ │ └── docker-compose.yml.j2│ │ └── vars│ │ └── main.yml│ └── psql│ ├── tasks│ │ └── main.yml│ ├── templates│ │ └── docker-compose.yml.j2│ └── vars│ └── main.yml├── libvirt-kvm│ ├── config│ │ ├── cloud_init.yml│ │ └── network_config.yml│ ├── main.tf│ ├── variables.tfRun Playbook and testing
Finally, let’s run ansible-playbook to deploy PostgreSQL and Flask:
$ lsansible.cfg hosts playbook.yml roles
$ ansible-playbook -i host playbook.yml
_____________________< PLAY [Deploy Flask] > --------------------- \ ^__^ \ (oo)\_______ (__)\ )\/\ ||----w | || ||
________________________< TASK [Gathering Facts] > ------------------------ \ ^__^ \ (oo)\_______ (__)\ )\/\ ||----w | || |... ____________< PLAY RECAP > ------------ \ ^__^ \ (oo)\_______ (__)\ )\/\ ||----w | || ||
192.168.122.15 : ok=13 changed=3 unreachable=0 failed=0 skipped=0 rescued=0 ignored=0192.168.122.19 : ok=15 changed=4 unreachable=0 failed=0 skipped=0 rescued=0 ignored=0After complete, just make sure there is no error. Then you see there are two containers created. In VM1 is Flask and VM2 is Postgresql:
$ docker ps
CONTAINER ID IMAGE COMMAND CREATED STATUS PORTS NAMESf3978427e34c flask_todo_flask "python run.py" About a minute ago Up About a minute 0.0.0.0:5000->5000/tcp, :::5000->5000/tcp app
$ docker ps
fbebdff75a6e postgres:13 "docker-entrypoint.s…" 4 minutes ago Up 4 minutes 0.0.0.0:5433->5432/tcp, [::]:5433->5432/tcp dbTry to access the app using browsers, just type http://<vm1_ip>:5000:

Try to add a new task and then the data will be added to the database:

Conclusion
Finally we have created 2 VMs and deploy Flask Project with database.
Thank you for reading this article. Feel free to leave a comment if you have any questions, suggestions, or feedback.
NB: Project Repo: danielcristho/that-i-write/terrafrom-ansible-flask